还记得这个月初的时候,华为举办了一场鸿蒙操作系统及华为全场景新品发布会。
正式发布了期待已久的鸿蒙HarmonyOS 2,相信广大机友应该都还记忆犹新。
不得不说,作为华为打磨多年的大招,HarmonyOS 2的表现确实足够惊艳。
相比过去的EMUI11,它带来了全新的Harmony桌面、超级终端、智能文件夹等一大堆系统层面的更新。(HarmonyOS 2以下简称鸿蒙)
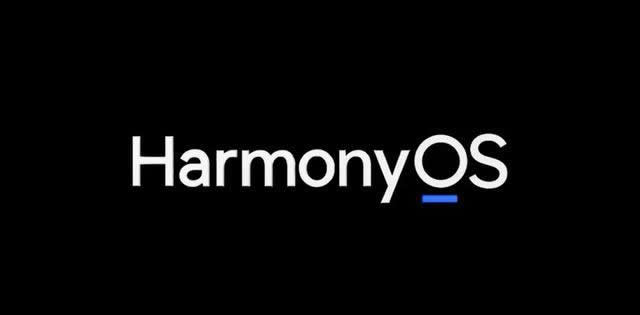
但要论机哥最喜欢鸿蒙的一点,当然还是华为生态一直以来的传统优势——「多屏协同」。
得益于这个特性,华为自家手机、平板以及PC等多设备之间,协同工作的便利性大大提升。
特别是手机与PC之间,无论是办公还是学习,手机上的操作都可以在电脑上完成,用起来真的是美滋滋。

但是,机哥又双叒叕要说但是了。
「多屏协同」固然很好用,但本身也存在必须均为华为设备的限制。
用华为手机的用户确实很多,但用华为笔记本的,可能不到手机用户的零头。
毕竟,大家平时换电脑的需求,一般就不会像换手机那么频繁。

所以咯,说到这里,相信聪明的机友应该都猜到机哥接下来要说什么了吧?
是的没错,今天要介绍的,就是「非华为笔记本」与「华为手机」建立多屏协同的教程。
现在手持华为手机正在浏览的机友,下面的内容都是重点,要考的。
其实从华为笔记本上就能看出,多屏协同靠的不是什么特殊的硬件,而是软件。
这样一来,事情可就好办多了。
理论上只要在其他笔记本中安装类似的环境,那实现应该也不成问题。
机哥找了一台Redmibook Pro14和一台搭载鸿蒙的华为Mate40 Pro。
经过一番实验,发现的确是可行的,下面就把具体教程分享给机友们。
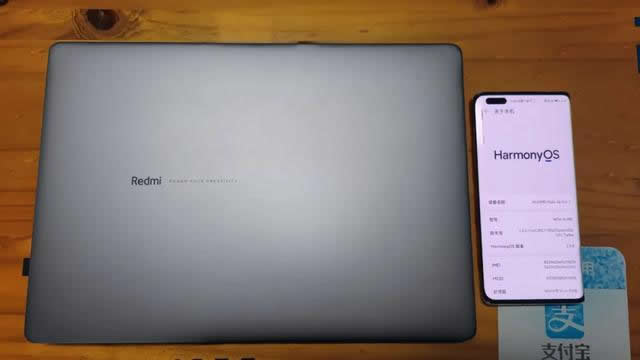
华为多屏协同实现的前提,首先需要电脑上拥有一个华为电脑管家,这一点用过的机友应该都清楚。
但华为电脑管家本身又不适配其他的笔记本,So,真正的步骤开始之前,我们还需要借助一个安装助手来搞定这个电脑管家。
所需要的文件机哥已经打包完毕,具体的获取方式大家可以见文末,下载后解压即可。
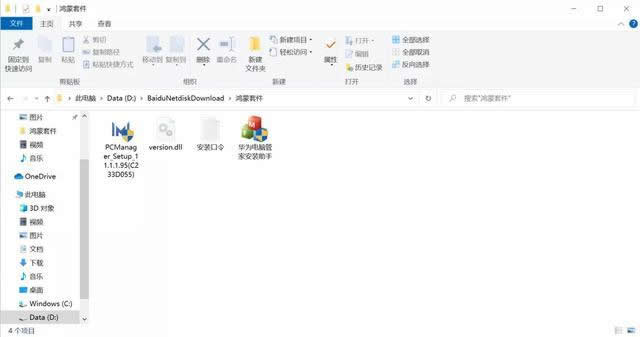
接下来跟着机哥的步骤来。
先在电脑上修改下系统的时间,关闭自动设置时间,然后把时间更改为2020年7月23日。
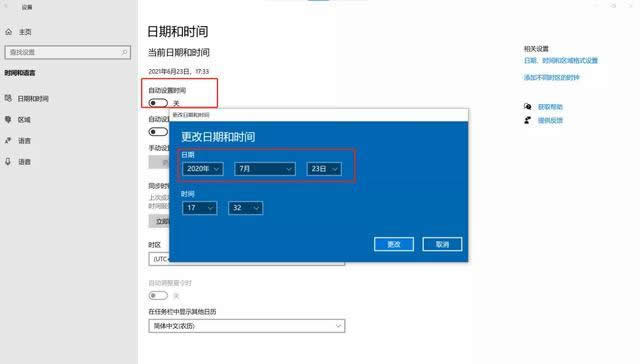
接着在机哥分享的文件中找到「安装口令」,先把口令复制一下。
鼠标右键点击「华为电脑管家安装助手」,选择用管理员方式运行。
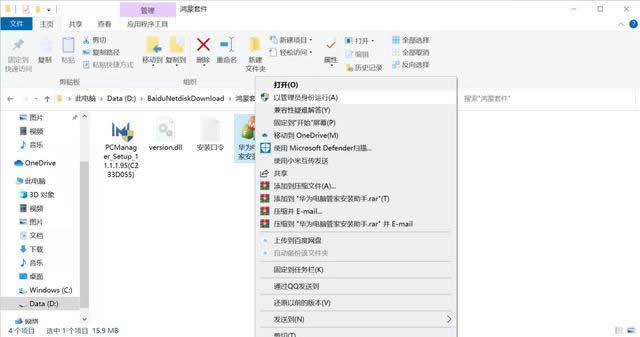
再把刚刚复制的口令粘贴进去,同时把安装路径中的文件名改为:
PCManager_Setup_11.1.1.95(C233D055).exe
最后点击安装就OK了。
如果大家的需求是只要有线连接就够,那到这一步实际就已经大功告成了。
机哥找了一根USC-C数据线,分别连接上华为Mate40 Pro和Redmibook Pro14,成功识别出了小米的笔记本。
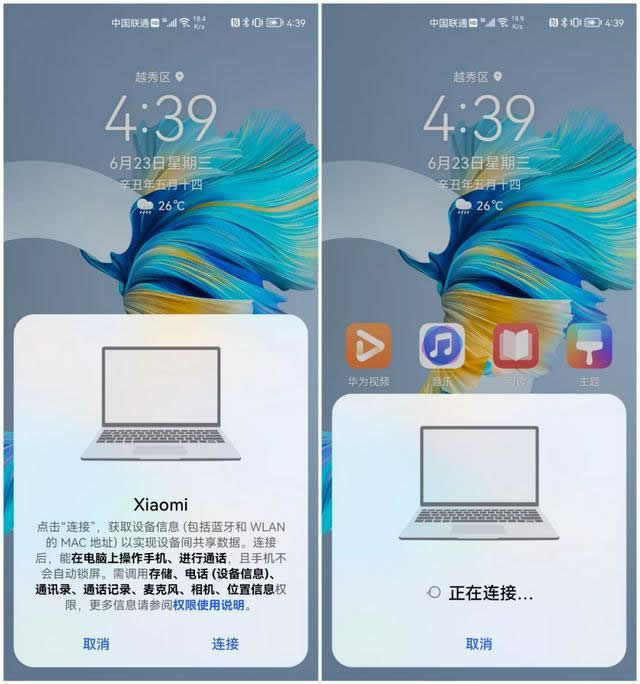
稳稳连接成功,你们熟悉的多屏协同,这不就来了嘛。
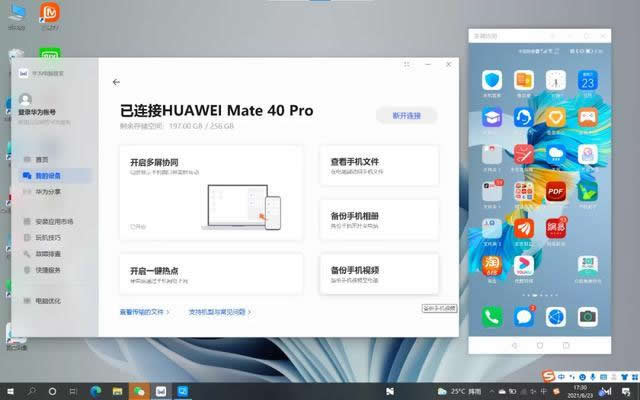
机哥也试着体验了一段时间,总体的体验和功能也与华为笔记本上的完全一致。
比如点击主页面上的添加图标,最多可同时打开三个应用窗口。
就算是你想一边刷微信、一边刷微博再一边听音乐,也都不是事。
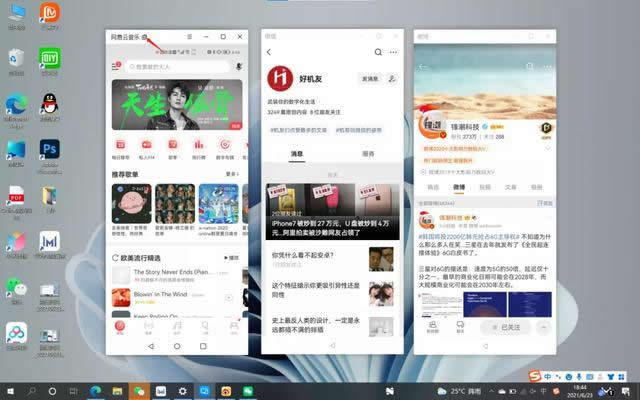
在电脑上操作手机,也是极其流畅,跟手机上的流畅度几乎不相上下。
用两个字来形容,就是丝滑。
说到底,这也是为什么华为的多屏协同,如此受欢迎的重要原因。
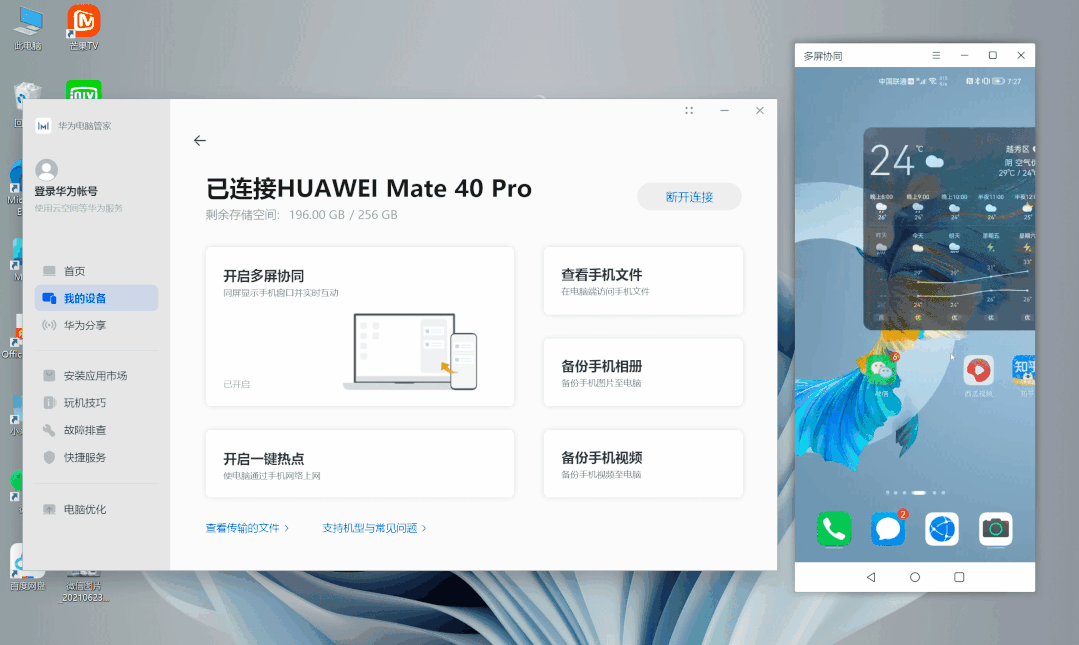
还有很多用户最刚需的文件互传功能,也是既方便又快速。
直接从手机屏幕上把文件拖拉到电脑屏幕,简单一步即可完成,无论是图片、视频还是压缩包等文件,统统不在话下。
同理,电脑传文件回手机也可以这么操作。
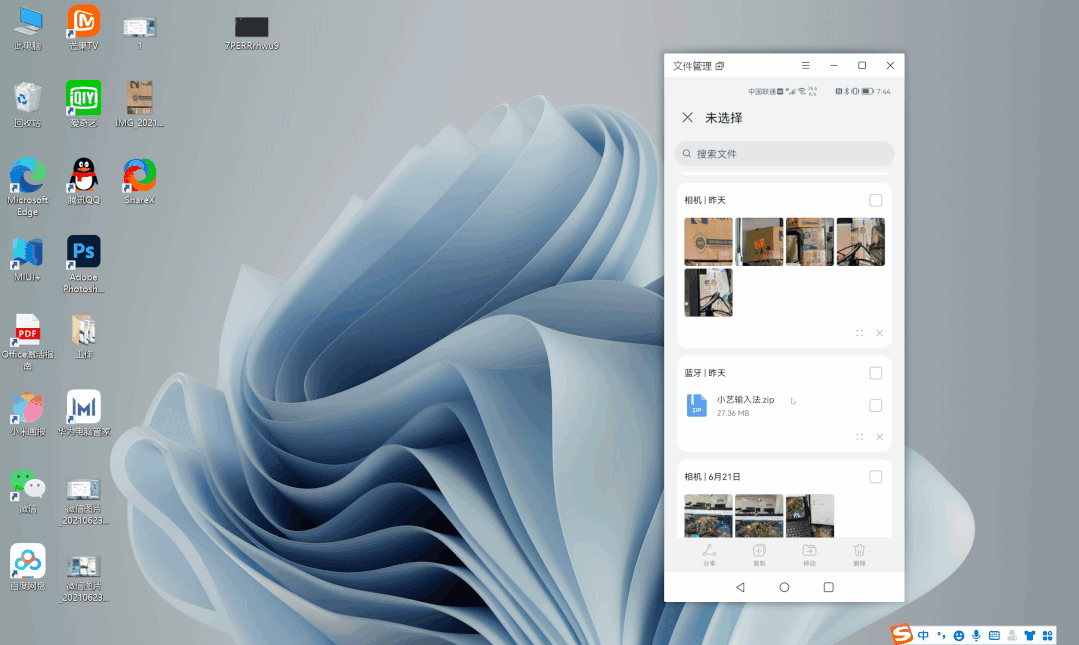
其实华为多屏协同的功能和用法还有很多,像最近剪贴板、在电脑上接打电话、对电脑录屏等等。
具体大家可以查看华为官方的介绍进行体验,机哥这里就不多赘述了。
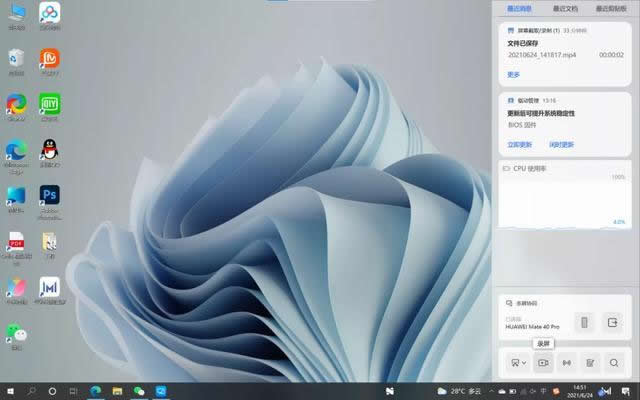
不过说到这里,应该还有机友并不仅仅满足于有线连接,那无线连接可不可呢?
答案当然也是可以的,不过我们还需要一步把电脑伪装成华为笔记本。
回到刚刚下载的鸿蒙套件中,找到后缀为.dll的文件,复制到以下目录:C:\Program Files\Huawei\PCManager。(也就是华为电脑管家的安装目录)
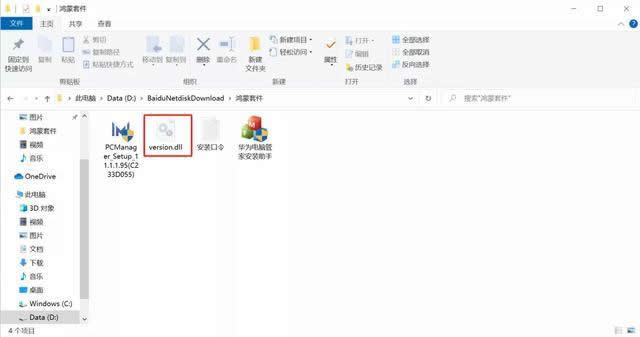
关闭华为电脑管家,再重启一遍电脑让它重置一下。
回来之后,在华为手机上找到超级终端,直接把笔记本拖进来就完成连接了。
但注意两个设备要先开启蓝牙,以及连接同一WiFi网络。
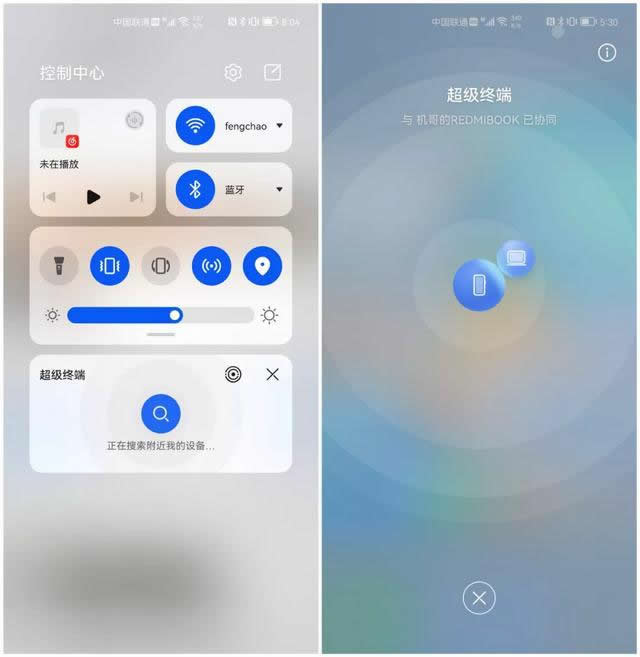
这下摆脱了有线的连接,无线版多屏协同用起来就更加舒适的,而且体验与有线版的并无什么差别。
流畅度完全没差,至于延迟也基本没什么感觉。
机哥打开秒表测试了一下,电脑屏幕和手机屏幕的差距仅为0.04s,机友们自个看图感受吧。

除了手机之外,如果大家买了华为平板,也可以用这种方式实现与其他笔记本的多屏协同。
此外,由于多屏协同的无线连接需求是AX200网卡,那也就意味着装了这种网卡的台式机,同样也是可用滴。
话说回来,虽说目前在做多设备协同的厂商有不少,但要论体验最好的,机哥觉得应该还是华为。
原本的多屏协同受限于设备限制,可能有很多手持华为手机的机友,尚未能体验得到。
有了这个方法之后,即便是其他品牌的笔记本,现在也能给它安排得明明白白。
发布信息:shuhanzjl 发表于 2021-06-29 17:05:06。如有侵犯您的合法权益,请联系删除!
联系信息:邮箱aoxolcom@163.com或见网站底部。
转载请注明:看大佬如何在小米笔记本上用上了华为鸿蒙 | 子博导航,优雅的网址导航网站-华尔子博-奥夏网

